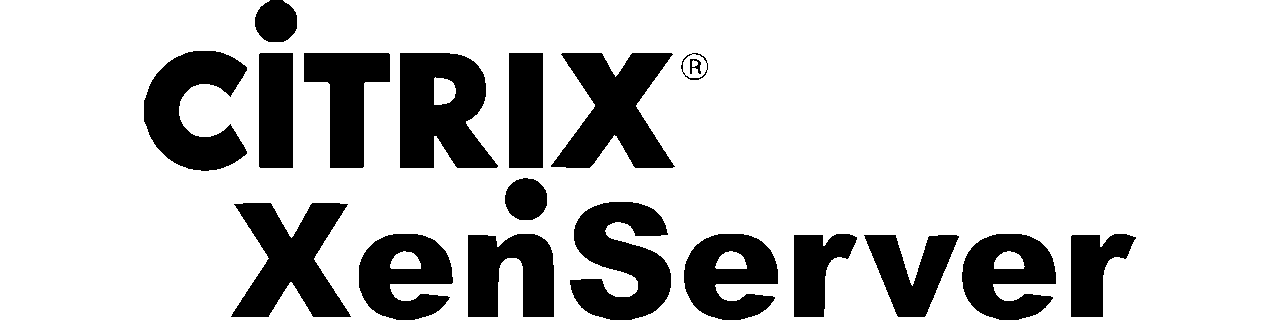
Installing XenServer 6.5 on Dell PowerEdge R210
Firstly we set the XenServer root partition to 16GB (opposed to the default 4GB, which is kinda tight), see Major IO blog
Press F2 on install to enter the shell
shell
vi /opt/xensource/installer/constants.py
Change the following lines
line #89 GPT_SUPPORT = False
Line #92 root_size = 16384
Set NTP servers
NTP Servers from NTP Pool Project
0.nl.pool.ntp.org
Update the XenServer
Detailed description in How to install XenServer 6.5 patches
Install the Dell OMSA software on the XenServer partition.
Step #1: Temporarily disable the Citrix yum repository.
As of this post, Citrix’s repo does not seem to be working properly.
To do so, let’s temporarily move the Citrix.repo file out of the /etc/yum.repos.d folder.
Alternatively, you can also disable the repo within the file itself.
mv /etc/yum.repos.d/Citrix.repo /root/Citrix.repo
Step #2: Clean up using YUM
yum clean all
Step #3: Install the latest supported Dell OMSA Repository:
wget -q -O - http://linux.dell.com/repo/hardware/Linux_Repository_14.12.00/bootstrap.cgi | bash
Step #4: Install Dell OpenManage Server Administrator
yum --enablerepo=base install srvadmin-all -y
Step # 5: Open port 1311 in iptables
nano /etc/sysconfig/iptables
Now add the following line above the last line which says icmp-host-prohibited:
-A RH-Firewall-1-INPUT -m conntrack --ctstate NEW -m udp -p udp --dport 161 -j ACCEPT
-A RH-Firewall-1-INPUT -m conntrack --ctstate NEW -m tcp -p tcp --dport 1311 -j ACCEPT
Step #6: Restart iptables
service iptables restart
Step 7: Start Dell OpenManage Server Administrator
/opt/dell/srvadmin/sbin/srvadmin-services.sh start
Step #8: Move the Citrix.repo file back to the original location:
mv /root/Citrix.repo /etc/yum.repos.d
Step #9: You can now access OMSA via your favourite browser:
https://Your.IP.Address.Here:1311